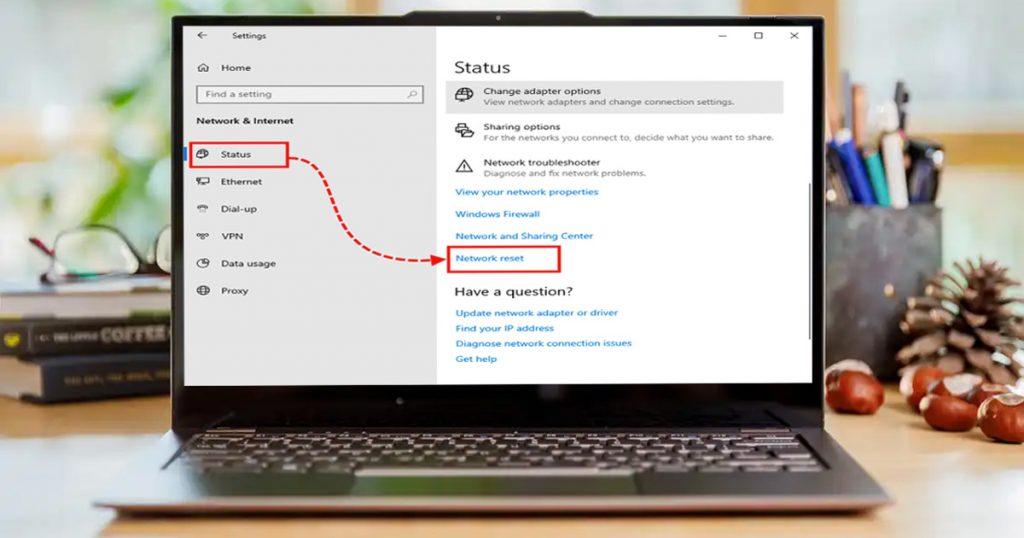Are you puzzled about why your laptop won’t connect to WiFi? It’s a common problem that can be annoying. Sometimes, your laptop just won’t link up to the wireless network, even though your phone has no trouble.
Why my laptop doesn’t connect to the WiFi
There could be a bunch of reasons why your laptop can’t hook up to WiFi while your phone can. Let’s break down each one:
- Flight Mode or WiFi Switch: If your laptop is in Flight mode or the WiFi switch is off, it won’t connect to any wireless network, including WiFi.
- Technical Glitches: Sometimes, your laptop might run into tech hiccups that mess with its ability to find or join a WiFi network.
- Network Settings: Messed-up settings like wrong IP addresses or DNS settings can stop your laptop from talking to the WiFi router.
- WiFi Adapter Problems: Your laptop’s WiFi adapter is super important for making the WiFi work. If it’s got problems like hardware issues or old drivers, it might struggle to connect.
- Antivirus Hiccups: Your antivirus software, while it’s there to keep you safe, can sometimes accidentally block WiFi connections.
- Outdated Drivers: If your WiFi adapter’s drivers are outdated or your laptop’s time and date are wrong, it can throw off your WiFi connection.
Is this a common problem?
Yes, lots of people have trouble when their laptops can’t link up to WiFi, even though other gadgets can. This happens a lot, everywhere. With WiFi networks getting more complex and so many different devices connecting to them, it’s easy to run into problems with compatibility and staying connected.
What can I do to fix the problem?
Here are some simple tips to help you fix the problem of your laptop not connecting to WiFi:
- Turn off Flight Mode: Make sure Flight Mode is off and the WiFi switch on your laptop is on so it can connect to the internet wirelessly.
- Restart Your Laptop: Sometimes, just restarting your laptop can fix temporary issues and refresh its connection to the WiFi network.
- Reset Your WiFi: Try restarting your WiFi router and modem to clear any technical problems that might be stopping your laptop from connecting.
- Check Network Settings: Make sure your laptop’s network settings are set up correctly, including IP addresses, DNS settings, and network profiles.
- Update WiFi Drivers: Keep your WiFi adapter drivers up to date to avoid compatibility issues. You can update them through Device Manager or the manufacturer’s website.
- Run Windows Troubleshooter: Use the built-in troubleshooter in Windows to automatically find and fix common network problems.
- Forget and Reconnect: Forget the WiFi network on your laptop and reconnect by entering the password again. This can help refresh the connection.
- Adjust Router Settings: Check your WiFi router settings for any restrictions or issues that might be blocking your laptop from connecting. Make sure the router firmware is up to date and set up correctly.
Is there a way to prevent this from happening again?
While it’s challenging to eliminate WiFi connectivity issues, you can take proactive steps to reduce the likelihood of recurrence and ensure a more stable wireless connection in the future. Here are some preventative measures to consider:
Keep drivers updated
Regularly updating your laptop’s WiFi adapter drivers is essential for maintaining compatibility with the latest network standards and resolving any known issues or vulnerabilities. Check for driver updates through the Device Manager or the manufacturer’s website, and install them promptly to ensure optimal performance.
Avoid conflicting software
Be mindful of installing or running software that may conflict with your laptop’s WiFi functionality. Some antivirus programs, firewall utilities, or network monitoring tools may inadvertently disrupt network communications or interfere with WiFi connectivity. If you run into compatibility issues with some software, try deactivating or removing it to troubleshoot connectivity issues.
Regular router maintenance
Routinely maintaining your WiFi router can help prevent common issues and ensure a stable wireless connection. This includes updating the router’s firmware to the newest version available from the manufacturer, which frequently contains bug fixes, security updates, and performance improvements. Additionally, periodically power cycling your router by unplugging it for a few seconds and then plugging it back in can help refresh its settings and resolve minor glitches.
Optimize router placement
The actual location of your WiFi router has a considerable impact on signal strength and coverage. To improve WiFi performance and reduce connectivity troubles, locate your router in a central area in your house or business, away from obstructions and interference sources like walls, metal objects, and electronic appliances. Consider using WiFi extenders or mesh network systems to expand coverage and ensure a more consistent connection throughout your space.
Use quality hardware
Invest in high-quality WiFi hardware, including routers, modems, and WiFi adapters, to ensure reliable performance and compatibility with your laptop and other devices. While budget-friendly options may seem appealing, they may lack advanced features, signal strength, or firmware support, increasing the risk of connectivity issues and compatibility issues over time.
Monitor network activity
Keep an eye on network activity and performance using built-in diagnostic tools or third-party software. Monitoring WiFi signal strength, network usage, and connection stability can help you identify and address potential issues before they escalate into connectivity problems. Use tools like WiFi analyzers to detect interference, optimize channel selection, and troubleshoot signal coverage issues for a more robust wireless network.
When to see a technician?
If your laptop continues to have connectivity problems despite your best efforts, it may be time to contact a specialist. Persistent failures, especially if other devices on the same network are working properly, may suggest underlying hardware or software issues that necessitate professional examination.
Hardware malfunctions, such as faulty WiFi adapters or damaged components, may necessitate expert intervention to identify and rectify the problem. Additionally, in environments with complex network configurations or persistent interference, a technician’s advanced knowledge and specialized tools can provide targeted solutions beyond typical user troubleshooting.
Lastly, if you suspect security breaches, or router malfunctions, or require assistance with advanced network configurations, seeking help from a technician ensures comprehensive support and tailored solutions. Their expertise can help address issues efficiently, ensuring a reliable and secure WiFi connection for your laptop and network infrastructure.