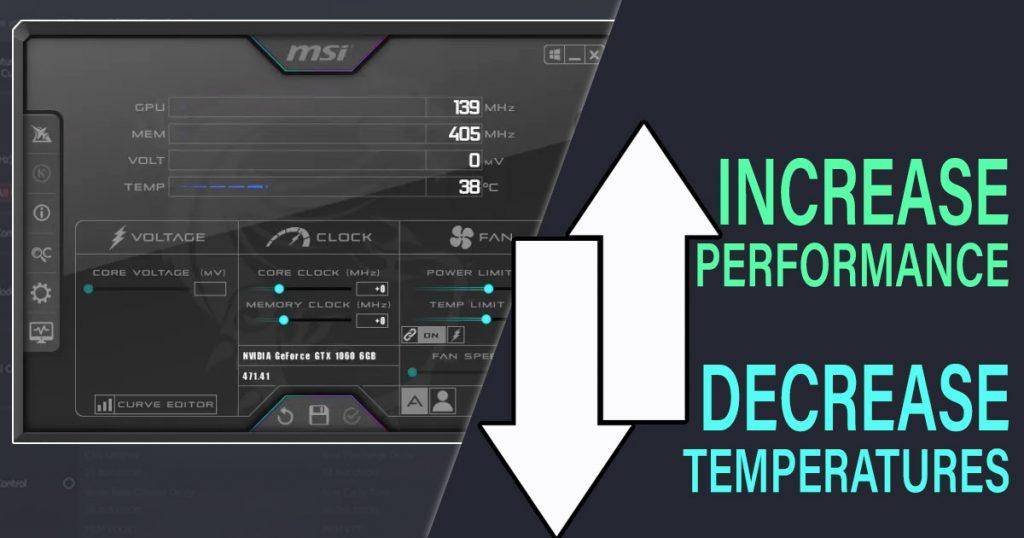If your laptop gets too hot, slows down, or doesn’t last long on battery, undervolting might help. Undervolting lowers the power sent to your CPU and GPU, so they stay cooler and work better without losing speed. If you know the right way to undervolt your laptop, it’s a safe way to make your laptop cooler and save battery. Understand what undervolting is, if it’s safe, and how to do it using the ThrottleStop tool.
What is undervolting?
Undervolting, also known as reducing voltage, is a way to make your computer’s CPU and GPU use less power. This can help lower heat and noise without slowing down your computer. It’s safe to do if you follow the right steps.
Your CPU and GPU are designed to work at a range of voltages. Manufacturers set them to use more power than necessary to make sure they work for everyone. But many can work well with less power, which can help your laptop stay cooler and quieter.
Is undervolting my laptop’s CPU safe?
Undervolting your laptop’s CPU is usually safe if you do it right. Companies like Intel include safety features to stop your CPU from getting damaged if you undervolt too much.
The key is to find the right balance where your CPU works well with less power. If you go too low, your computer might crash or freeze, but it won’t hurt your hardware.
There are a few things to keep in mind:
- If you plan to overclock your CPU, undervolting might reduce how much you can overclock.
- You might see a small drop in performance for some tasks if you undervolt too much.
- If your undervolt isn’t stable, your computer might crash or freeze.
As long as you’re careful and test your changes, undervolting can be a safe and helpful way to improve your laptop’s performance.
How to Undervolt a Laptop CPU with ThrottleStop
One of the best and safest tools for undervolting a laptop CPU is ThrottleStop. It’s free, easy to use, and has built-in error checking to prevent dangerous voltages.
- Download and Install ThrottleStop: ThrottleStop is a software tool that allows you to undervolt your laptop’s CPU and GPU. You can download it for free from the developer’s website and follow the on-screen instructions to install it.
- Open ThrottleStop: Once installed, open ThrottleStop on your laptop. You’ll see various options for tweaking your CPU and GPU settings.
- Adjust CPU Core Voltage: In ThrottleStop, look for the “FIVR” (Fully Integrated Voltage Regulator) section. Here, you can adjust the “Core Voltage Offset” for your CPU. Start by lowering the offset by a small amount, such as -50mv, and test for stability using benchmarking tools like Prime95 or IntelBurnTest.
- Adjust GPU Voltage (Optional): If your laptop has a dedicated GPU, you can also undervolt it for additional power savings. Look for the GPU voltage settings in ThrottleStop and adjust them in the same way as the CPU.
- Test for Stability: After adjusting the voltage offsets, it’s crucial to test for stability. Run stress tests for both the CPU and GPU to ensure that your laptop remains stable under load. If it crashes or becomes unstable, revert to the last stable voltage offset.
- Apply Settings: Once you have found the optimal voltage offsets for your CPU and GPU, click on “Apply” in ThrottleStop to apply the settings. Your laptop should now run cooler and more efficiently, with potential improvements in performance and battery life.
How to Undervolt a Laptop GPU
Undervolting your GPU can also provide significant thermal, noise, and battery improvements. However, the process is a bit more complex. We recommend using the TS EDIT application:
- Download TS EDIT, which integrates with ThrottleStop.
- Extract the downloaded archive and run TS EDIT.exe as admin.
- Click Yes when prompted to enable kernel mode for voltage control.
- Head to the “VF Point” curve graph on the left side.
- Click the pencil edit icon to unlock the voltage control.
- Click each voltage point on the graph and reduce it by around -50mV.
- Click the floppy save icon to apply the new undervolted curve.
- Restart ThrottleStop to load the undervolted GPU settings.
- Stress test GPU-intensive games/apps and monitor for stability.
- Repeat adjusting the undervolt curve if needed.
Be very careful when undervolting the GPU, as it’s easier to introduce instability or artifacts. Always stress test thoroughly.
Benefits of Undervolting Your Laptop
Now that you know how to safely undervolt your laptop’s CPU and GPU, let’s look at the key benefits:
- Lower Temperatures: Undervolting can reduce CPU/GPU temperatures by 10-20°C or more.
- Quieter Operation: Lower heat output means less fan noise.
- Extended Battery Life: Lower power consumption can lead to longer battery life.
- Maintained Performance: Performance stays the same in most tasks.
- Prevents Throttling: Helps prevent CPU/GPU from slowing down due to heat.
- Improved Comfort: Laptops stay cooler, making them more comfortable to use on your lap.
Undervolting tackles common laptop issues like heat, noise, and short battery life. For gaming or high-performance laptops, it can greatly improve your experience.
While undervolting doesn’t directly boost performance, it optimizes your hardware to run cooler and more efficiently without sacrificing speed. It’s a useful tweak for anyone wanting to improve their laptop’s temperature and battery life.
The Risks and Downsides of Undervolting
Undervolting, when done correctly, is generally safe. However, there are some potential downsides:
- System Instability: If you undervolt too much, your system may become unstable and crash.
- Minor Performance Loss: If you undervolt too aggressively, you might see a slight drop in performance on some tasks.
- Loss of Overclocking Potential: Undervolting can limit how much you can overclock your CPU.
- Time and Effort: Finding the right undervolt for stability can take some time and testing.
Undervolting won’t fix laptops with poor cooling designs. Eventually, you may still experience thermal throttling, just at higher temperatures.
Additionally, if your undervolt is unstable and causes crashes, there’s a small risk of data corruption. Always back up important data before making significant changes to your system.
The benefits of undervolting usually outweigh the drawbacks for most laptop owners. Take your time, test carefully, and enjoy a cooler, quieter, and longer-lasting laptop.
Learn the Right Way of Undervolting a Laptop
Undervolting your laptop’s CPU and GPU can be a beneficial tweak to improve performance, reduce heat and noise, and extend battery life. When done correctly, undervolting is generally safe and can significantly enhance the user experience, especially for gaming or performance laptops. However, it’s essential to proceed with caution, as undervolting too much can lead to system instability and potential data corruption. Overall, with careful testing and monitoring, undervolting can be a great way to optimize your laptop’s hardware for better thermals and mobility.